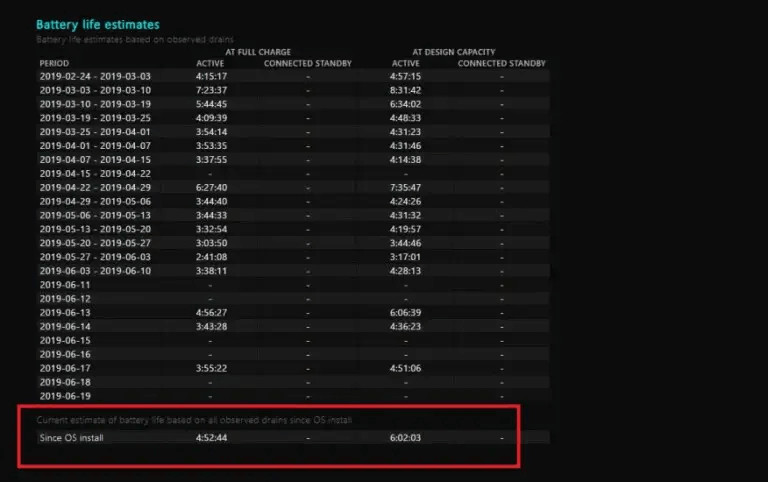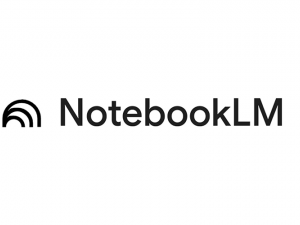چگونه سلامت باتری لپتاپ خود را در ویندوز بررسی کنیم؟

چه هنوز از ویندوز 10 استفاده میکنید و چه به ویندوز 11 ارتقا دادهاید، گزارش باتری ویندوز میتواند به شما کمک کند تا وضعیت سلامت باتری لپتاپ خود را تحت نظر داشته باشید. باتریها نیروی محرکه دستگاههای الکترونیکی مورد علاقه ما هستند، اما متأسفانه عمر همیشگی ندارند. خبر خوب این است که لپتاپهای ویندوزی دارای قابلیتی به نام گزارش باتری (Battery Report) هستند که نشان میدهد باتری شما همچنان سالم است یا به تعویض نیاز دارد. تنها کاری که لازم است انجام دهید، وارد کردن یک خط دستور ساده است. گزارش باتری به صورت یک فایل HTML تولید میشود و روی حافظه داخلی سیستم شما ذخیره خواهد شد. این گزارش اطلاعاتی درباره مصرف باتری، تاریخچه ظرفیت باتری و تخمین طول عمر آن ارائه میدهد. اگر باتری دستگاه شما رو به اتمام است یا نیاز به تعویض دارد، این گزارش شما را پیش از خراب شدن کامل باتری مطلع خواهد کرد. در ادامه نحوه تولید این گزارش و نکاتی که باید به آنها توجه کنید آورده شده است.
تولید گزارش باتری در ویندوز 10
برای این کار، به ابزاری به نام Windows PowerShell نیاز دارید که یک ابزار خط فرمان داخلی در ویندوز است. دسترسی به این ابزار ساده است؛ کافی است روی آیکون Start راستکلیک کرده و گزینه Windows PowerShell (Admin) را از منوی باز شده انتخاب کنید. ممکن است پنجرهای باز شود و از شما اجازه تغییرات روی دستگاه را بخواهد؛ در این صورت گزینه Yes را انتخاب کنید.
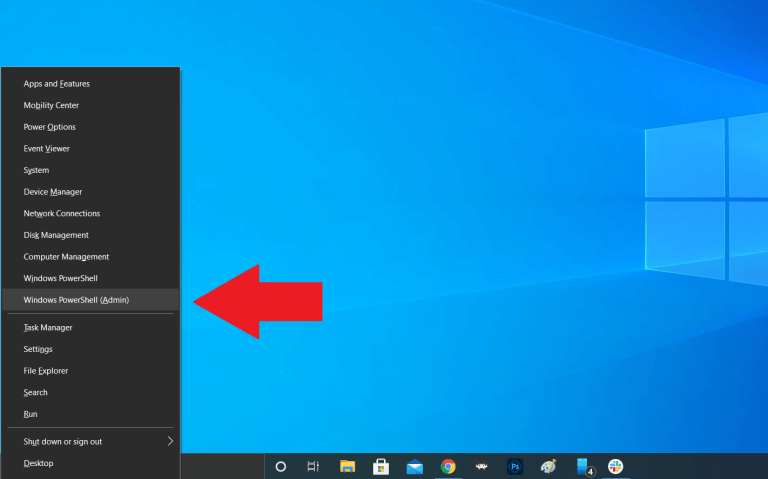
پس از باز شدن پنجره آبی رنگ PowerShell، میتوانید دستورات مختلفی را وارد کنید تا وظایفی خاص در ویندوز 10 به صورت خودکار انجام شوند. برای تولید گزارش باتری، دستور زیر را وارد کرده و کلید Enter را فشار دهید:
powercfg /batteryreport /output "C:\battery-report.html"
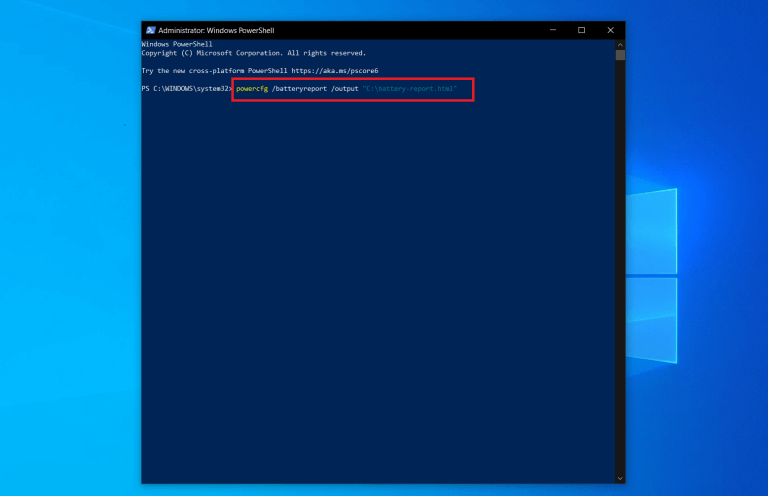
این دستور یک فایل HTML ایجاد میکند که شامل گزارش وضعیت باتری است. بخش دوم دستور (که داخل گیومه قرار دارد) مشخص میکند فایل گزارش کجا ذخیره شود و چه نامی داشته باشد. در این مثال، فایل با نام battery-report.html روی درایو C ذخیره میشود. پس از وارد کردن دستور میتوانید PowerShell را ببندید.
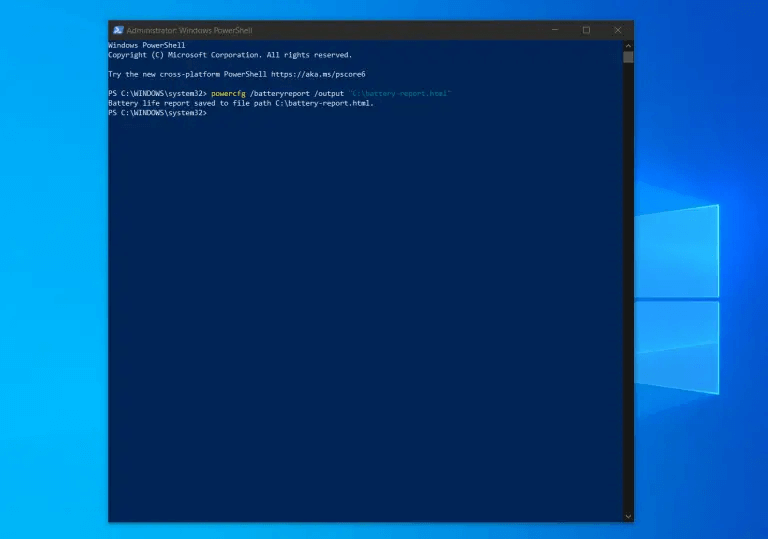
حالا File Explorer را باز کرده و به درایو C بروید. در اینجا باید فایل گزارش باتری را مشاهده کنید که با نام battery-report.html ذخیره شده است. روی این فایل دوبار کلیک کنید تا در مرورگر پیشفرض شما باز شود.
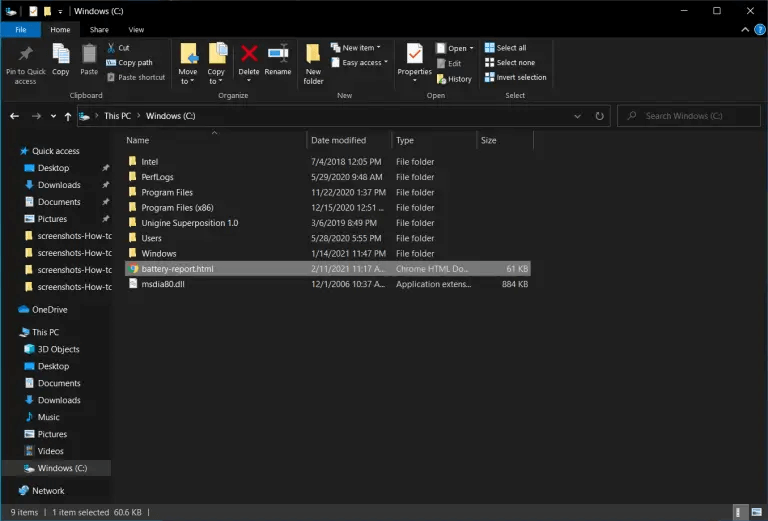
تولید گزارش باتری در ویندوز 11
این فرآیند در ویندوز 11 نیز تقریباً مشابه ویندوز 10 است. روی آیکون Start راستکلیک کنید، اما این بار گزینه Windows Terminal (Admin) را انتخاب کنید. وقتی پنجرهای باز شد و از شما اجازه تغییرات روی دستگاه را خواست، روی Yes کلیک کنید.
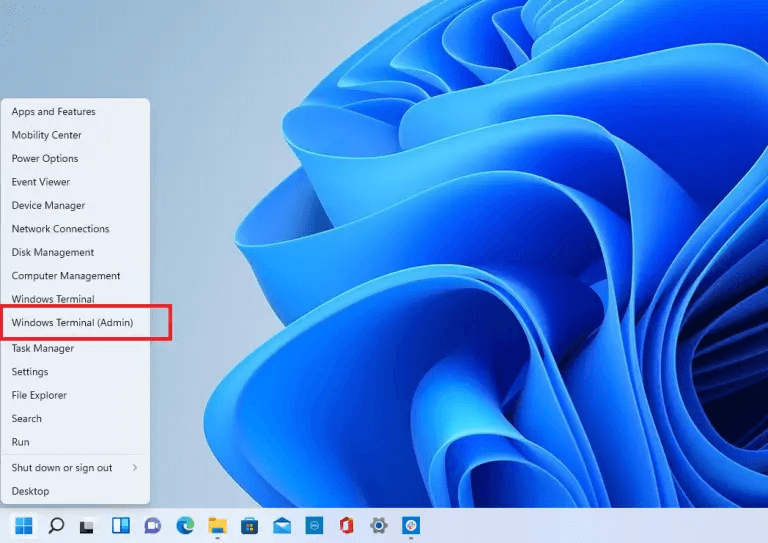
این کار ابزار Windows Terminal را باز میکند که یک شبیهساز ترمینال تبدار است و میتواند ابزارهایی مانند PowerShell یا Command Prompt را اجرا کند. به طور پیشفرض، PowerShell باز خواهد بود، بنابراین دستور زیر را وارد کرده و کلید Enter را بزنید:
powercfg /batteryreport /output "C:\battery-report.html"
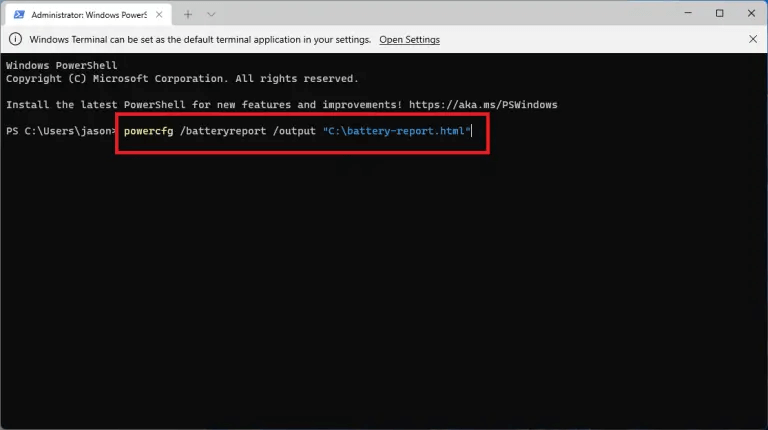
پس از وارد کردن این دستور، PowerShell اطلاعاتی درباره نام فایل گزارش و محل ذخیره آن به شما نمایش میدهد. همانطور که در اینجا مشاهده میکنید، فایل با نام battery-report.html ذخیره شده و محل آن درایو C است. حالا میتوانید Windows Terminal را ببندید.
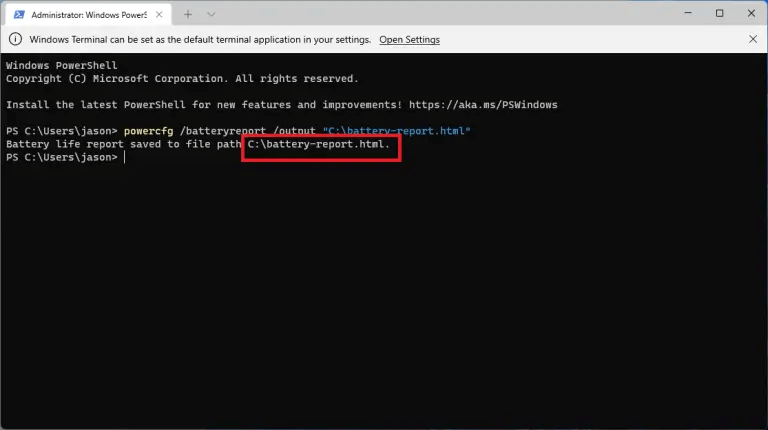
File Explorer را باز کرده و به درایو C بروید. در اینجا باید فایل گزارش باتری ذخیره شده باشد. روی فایل دوبار کلیک کنید تا در مرورگر پیشفرض شما باز شود.
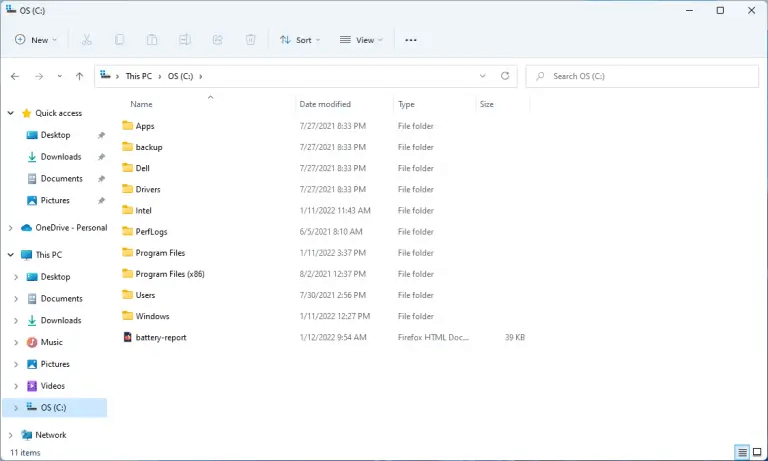
مشاهده گزارش باتری
گزارش ایجاد شده جزئیات کاملی درباره سلامت باتری لپتاپ شما، عملکرد آن و مدت زمانی که ممکن است دوام بیاورد، ارائه میدهد. در ابتدای این گزارش، اطلاعات پایهای درباره کامپیوتر شما و مشخصات باتری نمایش داده میشود.
در بخش Recent Usage (استفاده اخیر) میتوانید زمانهایی که لپتاپ با باتری یا شارژر کار کرده است را مشاهده کنید. مصرف باتری طی سه روز گذشته در بخش Battery Usage (مصرف باتری) قابل مشاهده است. همچنین میتوانید تاریخچه کامل استفاده از باتری را در بخش Usage History (تاریخچه استفاده) مشاهده کنید.
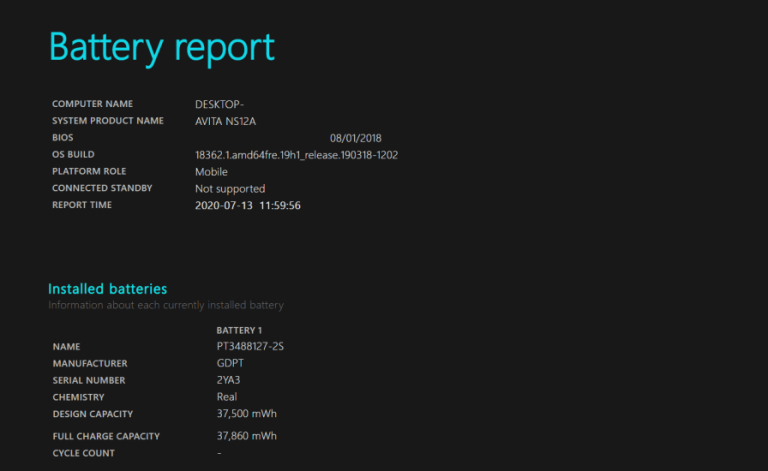
تغییرات ظرفیت باتری
در بخش Battery Capacity History (تاریخچه ظرفیت باتری)، تغییرات ظرفیت باتری در طول زمان نمایش داده میشود. در ستون سمت راست، ظرفیت طراحی شده (Design Capacity) باتری نشان داده شده است، یعنی میزان ظرفیتی که باتری در ابتدا برای آن طراحی شده بود. در ستون سمت چپ، ظرفیت شارژ کامل (Full Charge Capacity) نمایش داده میشود که نشان میدهد باتری شما در حال حاضر در یک شارژ کامل چه میزان ظرفیت دارد. این عدد به مرور زمان و با استفاده مداوم کاهش پیدا میکند.

تخمین عمر باتری
بخش Battery Life Estimates (تخمین عمر باتری) نشان میدهد باتری شما چقدر باید دوام بیاورد. در سمت راست، مدت زمان تخمین زده شده بر اساس ظرفیت طراحی شده نشان داده شده است و در سمت چپ، مدت زمان واقعی که باتری شما در حال حاضر دوام میآورد. در انتهای این بخش، یک تخمین نهایی از عمر باتری نمایش داده میشود. مثلاً در این مثال، لپتاپ در ابتدا باید 6 ساعت و 2 دقیقه با ظرفیت طراحی شده کار میکرد، اما اکنون تنها 4 ساعت و 52 دقیقه دوام میآورد.
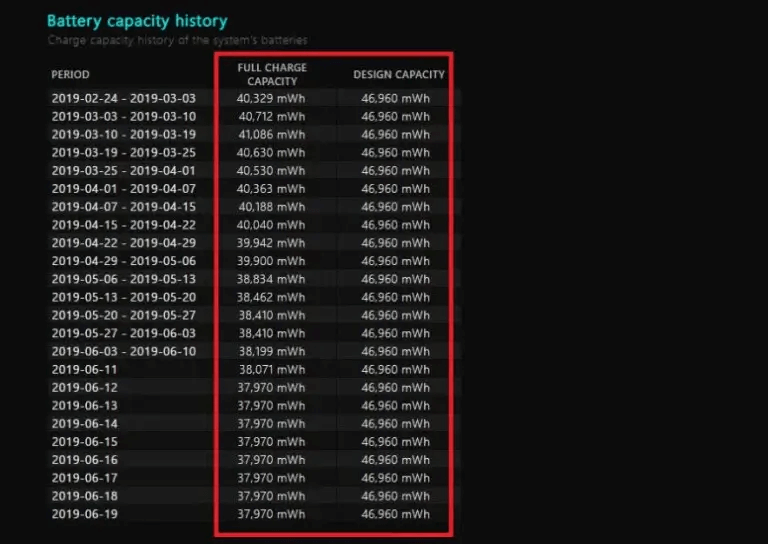
اگر باتری شما عملکرد خوبی ندارد
اگر گزارش باتری نشان داد که وضعیت باتری شما ایدهآل نیست، میتوانید با استفاده از چند روش ساده عمر باتری لپتاپ فعلی خود را افزایش دهید. اما اگر زمان تعویض لپتاپ رسیده است، میتوانید دستگاههایی را خریداری کنید که به داشتن بالاترین ظرفیت باتری شناخته میشوند.