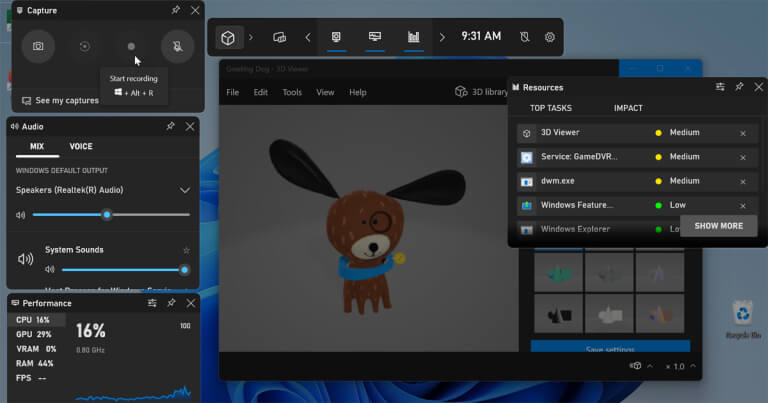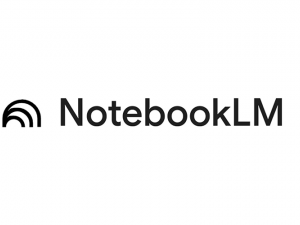چگونه از صفحهنمایش کامپیوتر ویندوز یا مک خود فیلمبرداری کنیم

آیا میخواهید از صفحهنمایش کامپیوتر خود فیلمبرداری کنید؟ چه یک حرفهای باشید که نیاز به ضبط صفحه برای ارائه دارید، چه یک توسعهدهنده نرمافزار که میخواهد یک ویدیوی آموزشی تولید کند، یا حتی کسی که میخواهد کلیپهای آموزشی در یوتیوب آپلود کند، میتوانید فعالیتهای صفحهنمایش خود را به چند روش ضبط کنید. ویندوز و macOS ابزارهای داخلی برای ضبط صفحه ارائه میدهند. همچنین میتوانید از چند برنامه ضبط صفحه شخص ثالث استفاده کنید. در ادامه، نحوه شروع کار را میبینید.
ضبط با Xbox Game Bar
Xbox Game Bar که در ویندوز تعبیه شده است، برای ضبط بازیهای کامپیوتری طراحی شده است که مستقیماً روی کامپیوتر یا از طریق کنسول Xbox اجرا میشوند. با این حال، این ابزار میتواند بهراحتی فعالیتهای صفحهنمایش در برنامههای غیرگیمی را نیز ضبط کند.
نحوه فعالسازی Xbox Game Bar در ویندوز 10
- به مسیر Settings > Gaming > Xbox Game Bar بروید.
- گزینه Enable Xbox Game Bar را فعال کنید.
- میتوانید از دکمه Xbox روی کنترلر برای باز کردن Game Bar استفاده کنید یا از میانبرهای پیشفرض تعریفشده استفاده کنید و در صورت نیاز آنها را شخصیسازی کنید.
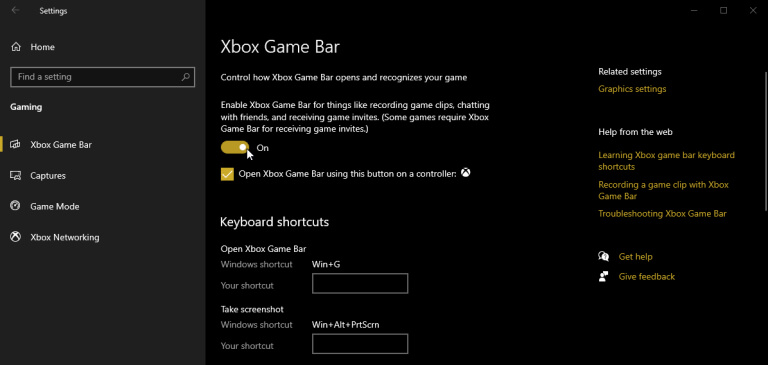
نحوه فعالسازی Xbox Game Bar در ویندوز 11
- به مسیر Settings > Gaming > Xbox Game Bar بروید.
- گزینه Open Xbox Game Bar using this button as a controller را روشن کنید.
- میانبرهای صفحهکلید را از تنظیمات برنامه Xbox Game Bar مشاهده یا شخصیسازی کنید.
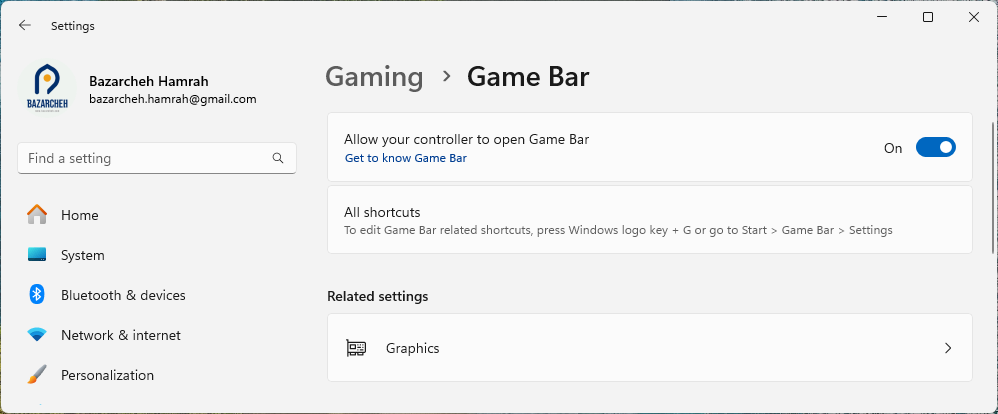
شروع ضبط با Xbox Game Bar
- کلیدهای Win+G را فشار دهید تا Game Bar باز شود.
- ویجتهای مختلفی روی صفحه ظاهر میشوند که شامل کنترلهایی برای گرفتن اسکرینشات، ضبط ویدئو و صدا و همچنین پخش زنده فعالیتهای صفحه است.
- روی دکمه Start Recording کلیک کنید یا میانبر Win+Alt+R را فشار دهید تا ضبط شروع شود.
توجه: میتوانید فعالیتهای اکثر برنامهها و پنجرهها را ضبط کنید، اما ضبط دسکتاپ ویندوز، File Explorer و برخی از برنامههای سیستمی مانند Weather ممکن نیست.
کنترل ضبط و ذخیره ویدیو
- در حین ضبط، ویجتهای Game Bar ناپدید شده و یک نوار کوچک در گوشه بالا-راست صفحه ظاهر میشود که کنترل ضبط را در اختیار شما میگذارد.
- برای توقف ضبط، روی دکمه Stop Recording کلیک کنید.
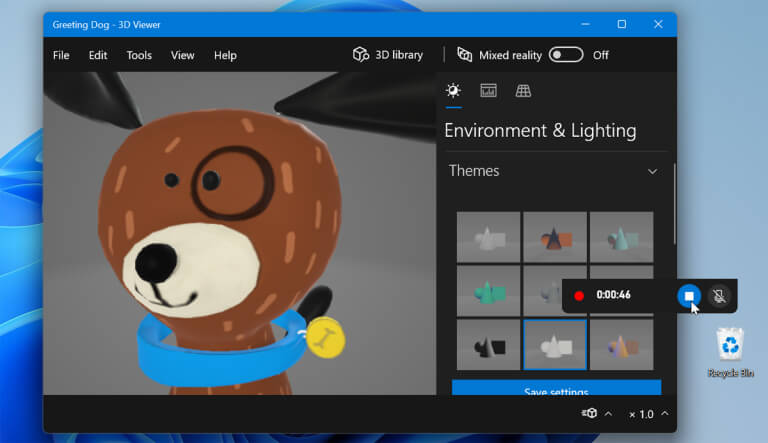
- پس از اتمام ضبط، یک اعلان ظاهر میشود که به شما اطلاع میدهد کلیپ ضبط شده است.
- ویدیوهای ضبطشده بهصورت پیشفرض در مسیر زیر ذخیره میشوند:
C:\Users[نامکاربری]\Videos\Captures - فایلهای ضبطشده بهصورت MP4 ذخیره میشوند که میتوانید آنها را آپلود یا به مکان دیگری منتقل کنید.
تنظیمات Xbox Game Bar در ویندوز 10 و 11
- در ویندوز 10:
به Settings > Gaming > Captures بروید. در اینجا میتوانید مکان ذخیره فایلها، ضبط پسزمینه، ضبط صدا همراه با ویدیو و نرخ فریم (30 یا 60 فریم در ثانیه) را تنظیم کنید. - در ویندوز 11:
از طریق برنامه Xbox Game Bar، روی نماد Settings کلیک کنید و میانبرها، تم، ویجتها و تنظیمات ضبط صدا و پسزمینه را تغییر دهید.
ضبط با ابزار Snipping Tool در ویندوز 11
ویندوز 11 امکان ضبط صفحه را از طریق ابزار Snipping Tool نیز فراهم کرده است:
- پنجرهای که میخواهید ضبط کنید را باز کنید.
- ابزار Snipping Tool را از منوی Start باز کنید یا از میانبر Win+Shift+S استفاده کنید.
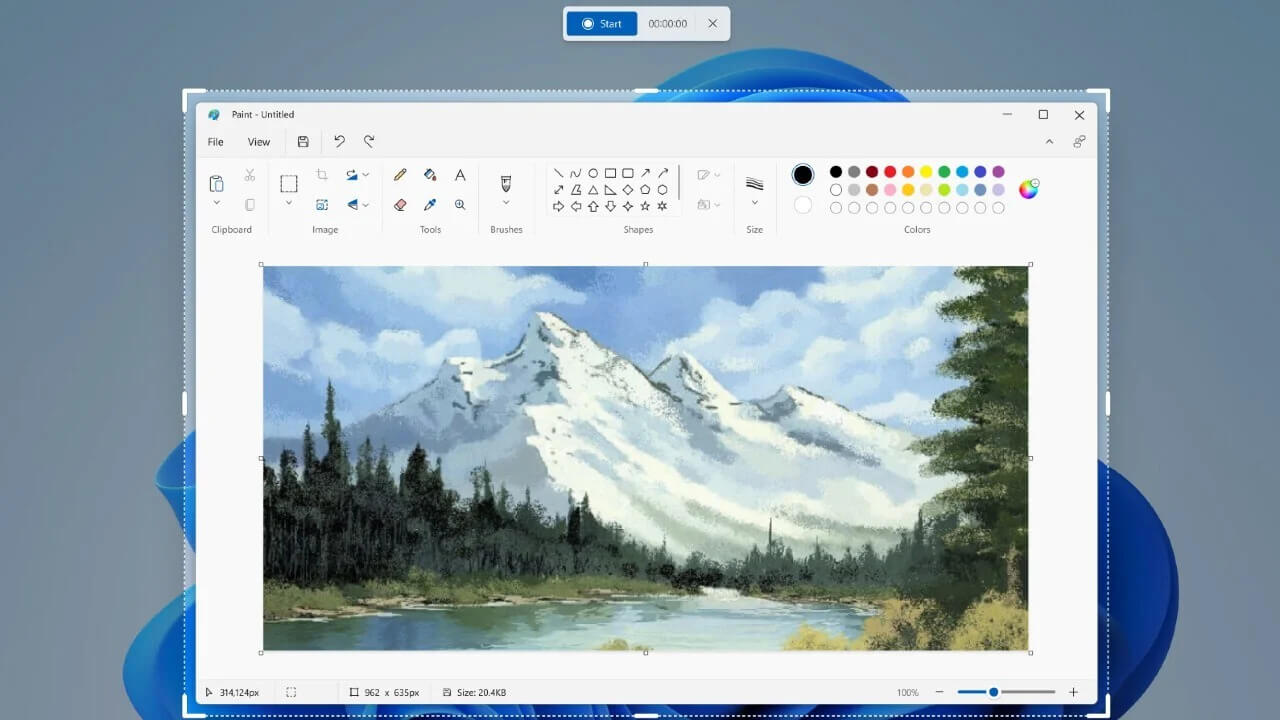
- روی نماد دوربین فیلمبرداری در نوار ابزار کلیک کرده و سپس دکمه New را بزنید.
- بخشی از صفحه که میخواهید ضبط شود را انتخاب کنید و روی دکمه Start کلیک کنید.
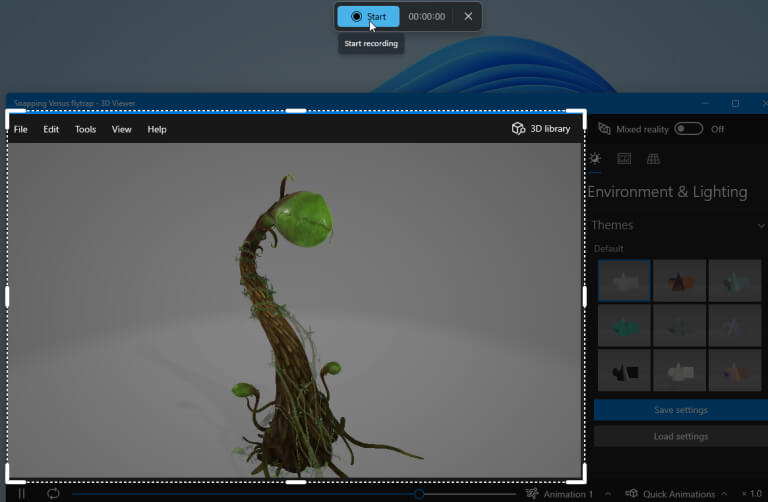
کنترل و ذخیره ضبطها
- در حین ضبط، میتوانید با کلیک روی دکمه Pause ضبط را متوقف کرده و با دکمه Play ادامه دهید.
- برای پایان ضبط، روی دکمه Stop کلیک کنید.
- ویدیوی ضبطشده بهصورت پیشنمایش نمایش داده میشود.
- با کلیک روی نماد Save، ضبط را بهصورت فایل MP4 ذخیره کنید.
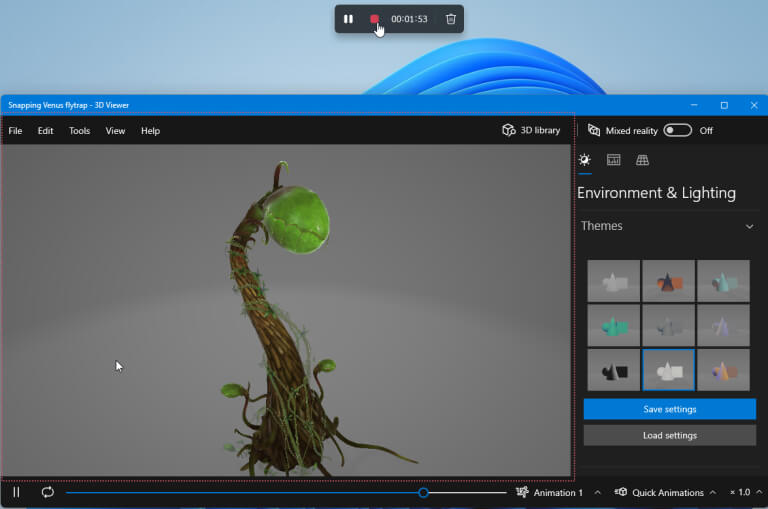
ضبط با ابزار Screenshot در macOS
اگر از macOS Mojave یا نسخههای جدیدتر استفاده میکنید، میتوانید از ابزار داخلی Screenshot برای ضبط صفحه استفاده کنید:
- برنامه یا پنجره موردنظر را باز کنید.
- کلیدهای Shift+Command+5 را فشار دهید تا ابزار Screenshot باز شود.
- از نوار ابزار پایین، یکی از گزینههای Record Entire Screen (ضبط کل صفحه) یا Record Selected Portion (ضبط بخشی انتخابشده) را انتخاب کنید.
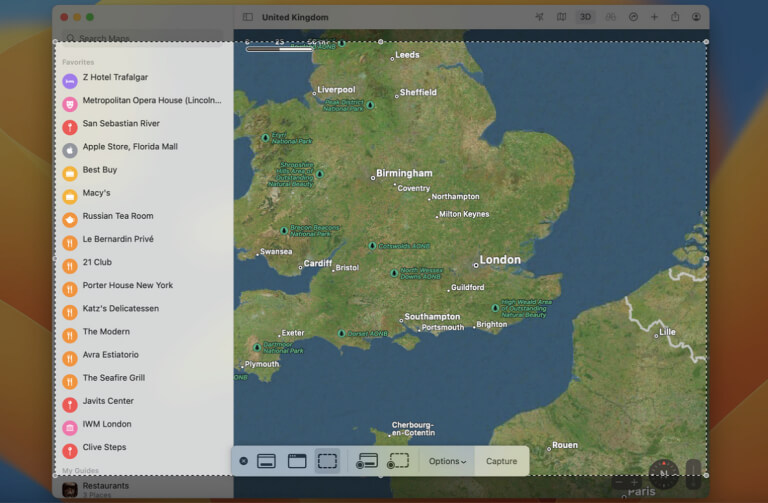
تنظیمات ضبط در macOS
- با کلیک روی Options، میتوانید مکان ذخیره ضبط، تایمر شمارش معکوس، نمایش نشانگر ماوس و استفاده از میکروفون داخلی را تنظیم کنید.
- برای توقف ضبط، روی دکمه ضبط در نوار منو کلیک کنید. فایل ضبطشده بهصورت پیشنمایش در گوشه صفحه ظاهر میشود.
ضبط با OBS Studio
OBS Studio یک برنامه رایگان برای ویندوز، macOS و لینوکس است که امکانات متعددی ارائه میدهد:
- با پنل کنترل شناور، ضبط صفحه، میکروفون و صدای کامپیوتر را مدیریت کنید.
- ویدیوها را بهصورت فایل MP4 ذخیره کنید.
- امکان پخش زنده و استفاده از حالت Studio Mode برای افزودن افکتهایی مانند برش و محو شدن وجود دارد.
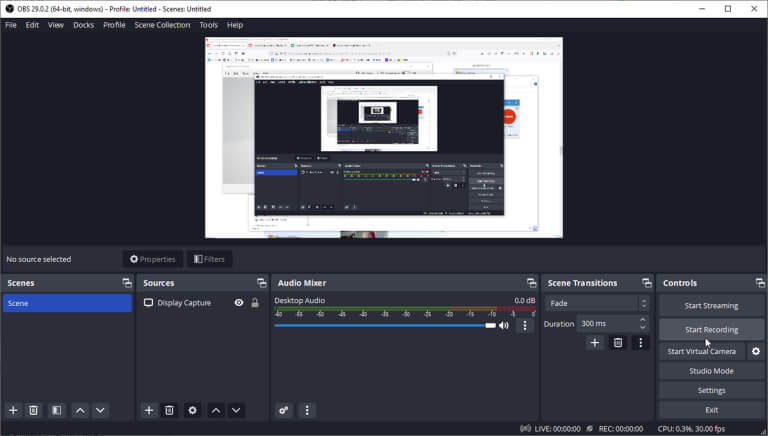
توجه: اگر OBS برایتان پیچیده به نظر میرسد، میتوانید از راهنمای مبتدیان برای شروع استفاده کنید.
ضبط با Free Cam
Free Cam یک ضبطکننده ساده برای کاربران ویندوز است که امکان ضبط فعالیتهای صفحه و صدا را فراهم میکند:
- روی New Recording کلیک کنید.
- بخشی از صفحه که میخواهید ضبط شود را انتخاب کنید.
- برای شروع ضبط، دکمه Record را فشار دهید و برای پایان ضبط، کلید Esc را بزنید.
- ضبط در یک پنجره پیشنمایش نمایش داده میشود که میتوانید آن را ویرایش و ذخیره کنید یا مستقیماً در یوتیوب آپلود کنید.
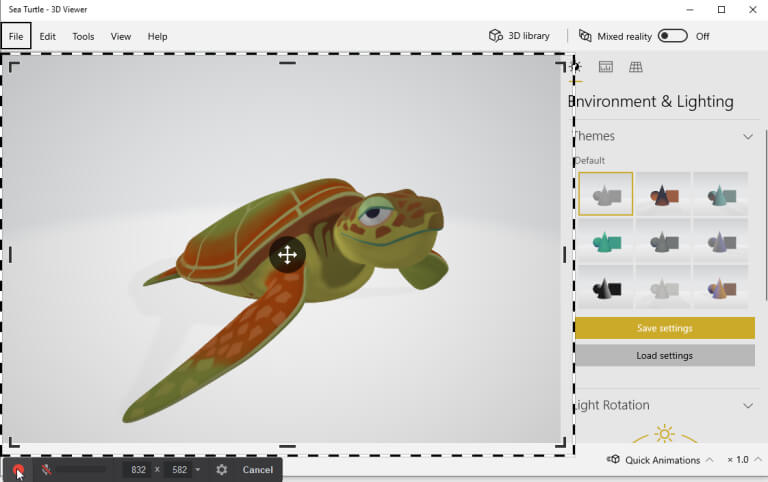
اگر به ضبط صفحهنمایش در گوشی هوشمند نیاز دارید، ما راهنمای استفاده از ابزارهای داخلی ضبط در آیفون و آیپد را نیز داریم. همچنین میتوانیم به شما کمک کنیم تا بهترین برنامه برای دستگاههای اندروید را انتخاب کنید.